Tips for Changing Your Password
After updating your password, you'll need to “forget” your saved campus Wi-Fi networks and enter your new password to ensure seamless Wi-Fi connectivity.
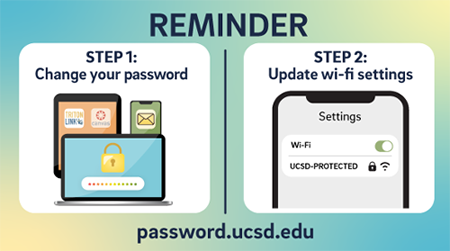 What is Active Directory?
What is Active Directory?
Your AD account (sometimes called your TritonLink account) is used for email, TritonLink, Canvas, computer labs, Wi-Fi, and more.
If you're a student who's also a campus employee, then you'll have a separate login and username for your work AD account. Read more about changing your UC San Diego staff password.
How do I change my password?
Visit password.ucsd.edu to change your password.
What are the password requirements?
Your new password must:
- Be different from any previous passwords
- Be at least 12 characters long
- Include characters from at least 3 of the following 4 categories: uppercase, lowercase, numbers, and symbols
- Not contain any part of your username
The password tool filters passwords through a worldwide database and rejects passwords known to have been included in a previous breach.
Do I need to re-enter my password anywhere it's saved or cached?
Yes. For example, if you use an email client on your computer or phone, or if you have your laptop or phone set to automatically connect to the UCSD-Protected or Resnet-Protected Wi-Fi networks, you’ll need to enter your new password there.
After you've changed your password, make sure re-connect to campus Wi-Fi on all your devices (laptop, phone, etc.)!
Learn how to force your device to forget its previous network settings.
All students (including medical and pharmacy school students) may contact the ITS Service Desk for help with password support:
- Web: support.ucsd.edu/its
- Email: servicedesk@ucsd.edu
- Phone: (858) 246-4357
- Walk-up: AP&M building first floor, Room 1313